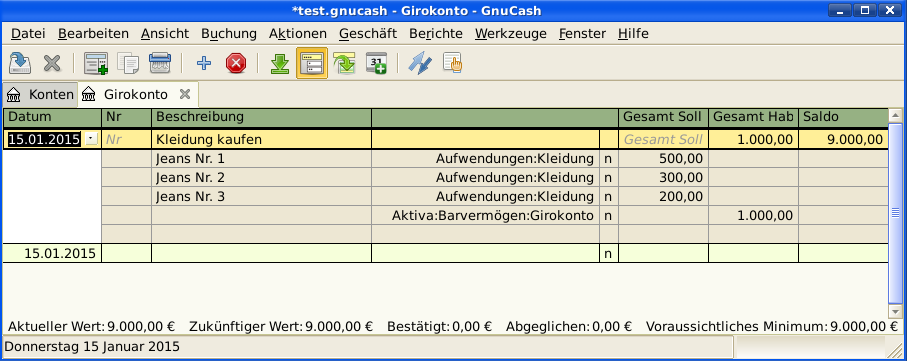
Buchungen
Dieses Kapitel vermittelt Ihnen grundlegende Informationen, die Sie brauchen, um Buchungen in GnuCash zu verstehen und anzuwenden. Während Konten das Gerüst und die Struktur eines Kontenplans darstellen, sind Buchungen die Dateneinträge in jedem Konto.
Grundlagen
Eine Buchung in einem System der doppelten Buchführung wie z.B. GnuCash ist ein Austausch zwischen mindestens zwei Konten. Deshalb besteht eine Buchung immer aus mindestens zwei Teilen, einem von-Konto und einem nach-Konto. Der Geldbetrag wird von einem von-Konto auf ein nach-Konto transferiert. Buchhalter nennen diese Teile einer Buchung Einträge ins Kontenblatt. In GnuCash, werden sie Teilbuchungen genannt.
Eine Teilbuchung beschreibt das Konto, zu dem er gehört, den Geldbetrag, der von diesem Konto oder auf dieses Konto transferiert wurde und kann bei Bedarf noch einige andere Informationen enthalten. GnuCash unterstützt mehrere Teilbuchungen in einer Buchung, und die Teilbuchungen können beliebig Geldbeträge auf die betroffenen Konten oder von ihnen weg bewegen.
Sie erhalten zum Beispiel eine Gehaltszahlung auf Ihr Girokonto bei der Bank. Die daraus folgende Buchung ist, dass das Girokonto (ein Aktiva) den Betrag der Gehaltszahlung von Ihrem Ertragskonto erhält. Zwei Konten werden beeinflusst, und in diesem Fall erhöht sich Ihr Eigenkapital.
Die Arbeit mit Buchungen in GnuCash wird in der sogenannten Buchungsansicht durchgeführt. Jedes von Ihnen erzeugte Konto hat eine Buchungsansicht. Sie wird Ihnen bekannt vorkommen, sieht sie doch aus wie die Umsatzanzeige oder die Kontoauszüge Ihrer Bank.
Die Buchungsansicht wird im nachfolgenden Abschnitt erklärt, Die Buchungsansicht.
Die Buchungsansicht
Die Buchungsansicht ist das GnuCash Fenster, in dem Sie bestehende Buchungen ansehen und verändern können. Hier können Sie auch neue Buchungen für dieses Konto eingeben. In die Buchungsansicht gelangen Sie durch einen Doppelklick auf den Kontennamen in der Kontenhierarchie. Alternativ können Sie auch den Kontennamen in der Kontenhierarchie markieren und gelangen durch Auswahl des Öffnen-Symbols in der Werkzeugleiste oder das Optionsmenü (rechte Maustaste) zur Buchungsansicht. GnuCash zeigt jetzt die Buchungsansicht an.
Funktionen der Buchungsansicht
Die Titelleiste der Buchungsansicht zeigt den Namen des Kontos an. Unter der Titelleiste zeigt die Menüleiste die Menüeinträge, die in der Kontenansicht verfügbar sind. Die Werkzeugleiste enthält praktische Knöpfe für die Arbeit innerhalb der Buchungsansicht.
Am unteren linken Rand der Ansicht zeigt GnuCash hilfreiche Informationen, wenn Sie den Mauszeiger über die Ansicht bewegen. An der rechten Seite sehen Sie die aktuelle Kontenbilanz und die Summe der erledigten Teilbuchungen.
Einstellungen Buchungsansicht
GnuCash bietet mehrere Optionen, die Buchungsansicht anzuzeigen. Die Standardeinstellung ist Einzeilig. Diese zeigt lediglich die Zusammenfassung der Teilbuchungen, die das gewählte Konto beeinflussen. Diese Ansicht ähnelt der Ansicht der meisten anderen Buchführungsprogramme. Sie können auch eine andere Ansicht aus dem Menü menu:Ansicht[] wählen. Es gibt zwei andere Arten:
-
menu:Ansicht[Aktive-vollständig] erweitert die aktuelle Buchung automatisch. Wenn Sie eine neue Buchung in der Ansicht hervorheben, wird die Buchung automatisch um alle Teilbuchungen erweitert.
-
Die Auswahl menu:Ansicht[Vollständig] zeigt die Buchungsansicht im Stil eines Buchungsjournals, in dem alle Teilbuchungen für alle Buchungen dargestellt werden.
Wir wollen jetzt genauer betrachten, wie sich die einzeilige Darstellung und die vollständige Darstellung unterscheiden.
Für dieses Beispiel wollen wir annehmen, dass Sie drei Jeans für zusammen 1000 € gekauft haben und für den Kauf jeder Jeans eine mehrteilige Buchung erstellen.
Die folgenden Bilder werden das etwas besser verdeutlichen.
Lassen Sie uns zuerst den Kauf der Jeans auf Ihrem Girokonto buchen
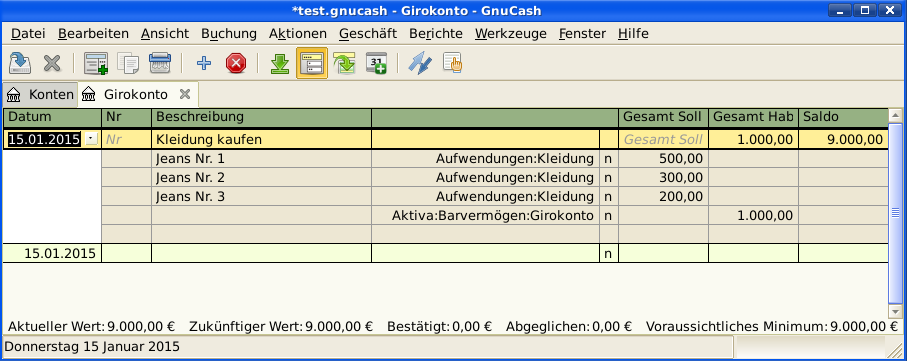
Dann öffnen wir das Konto Aufwand:Kleidung und betrachten es in der Standardansicht (einzeilige Ansicht).
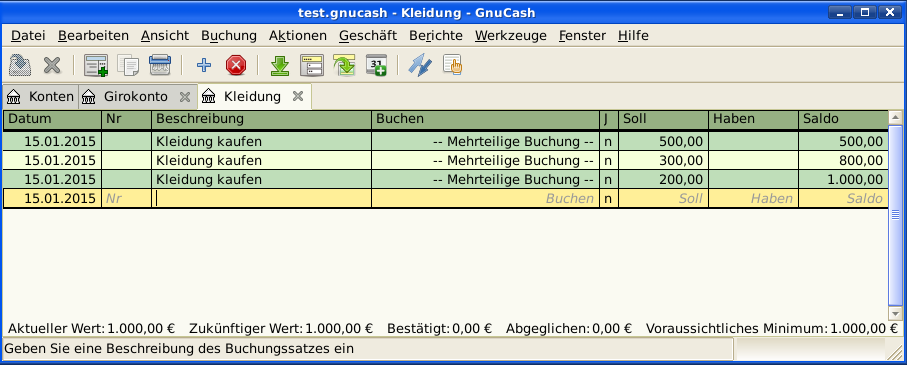
Wir sehen hier drei Einträge, aber es gibt nur einen Eintrag auf dem Girokonto. Bei genauerer Betrachtung sehen Sie, dass jede Zeile einen unterschiedlichen Betrag (Preis der Jeans) aufweist, 200 €, 300 €, und 500 €. Jede der genannten Buchungszeilen entspricht einer Zeile der Splitbuchung.
Wenn wir das Konto Aufwand:Kleidung jetzt in der vollständigen Ansicht betrachten, sehen Sie nur die originale mehrteilige Buchung.
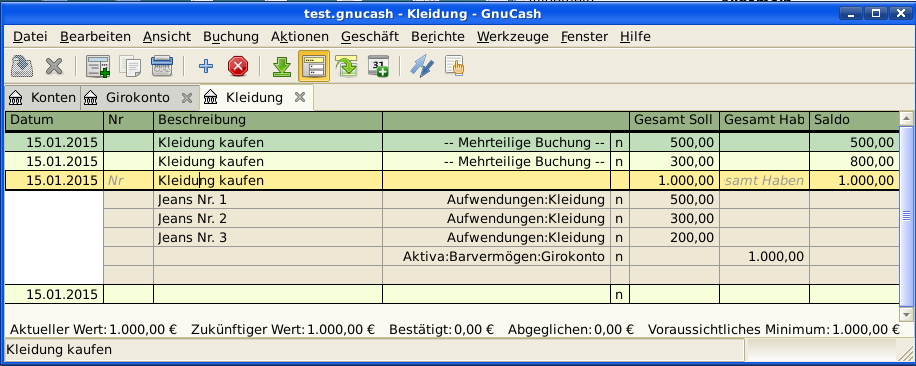
Die Benutzung von Tastaturkürzeln
GnuCash stellt verschiedene zeitsparende Tastaturkürzel für die Dateneingabe zur Verfügung.
Wenn Sie die ersten Buchstaben einer Beschreibung eingeben, die Sie vorher schon einmal verwendet haben, dann ergänzt die Ausfüllhilfe
automatisch die einzugebende Beschreibung zu der passenden zuletzt eingegebenen Beschreibung.
Wenn Sie die ersten Buchstaben eines Kontonamens entweder im Feld
Buchen in der Buchungszeile oder im Feld Konto
in der Zeile der Teilbuchungen eingeben, versucht die Ausfüllhilfe automatisch den Namen entsprechend ihrer Kontenliste zu ergänzen.
Sie hilft auch bei der Eingabe von Unterkonten in diese Felder: geben Sie dafür die Anfangsbuchstaben des Hauptkontos gefolgt von einem : (Doppelpunkt) und den ersten Buchstaben des Unterkontos ein.
Zum Beispiel können Sie für die Eingabe von Aktiva:Barvermögen:Girokonto folgendes eingeben:
A:B:G und GnuCash den Rest ergänzen lassen.
|
Warning
|
Da : das Konten-Trennzeichen ist, können Sie es nicht innerhalb Ihrer Kontennamen verwenden. |
|
Tip
|
Sollten Sie aber den Doppelpunkt unbedingt in Ihren Kontennamen benötigen, können Sie ein anderes Trennzeichen in menu:Bearbeiten[Einstellungen > Konten > Trennzeichen] auswählen. |
GnuCash verfügt in der Buchungsansicht auch über verschiedene Tastaturkürzel, die Ihnen bei der Eingabe viel Zeit und Mühe sparen können. Im Datumsfeld können folgende Tastaturkürzel verwenden werden:
-
+ oder =, um zum nächsten Tag zu gehen und - oder _, um zum vorherigen Tag zu gehen
-
] oder }, um zum nächsten Monat zu gehen und [ oder {, um zum vorherigen Monat zu gehen
-
M oder m, um zum ersten Tag eines Monats zu gehen
-
H oder h, um zum letzten Tag eines Monats zu gehen
-
Y oder y, um zum ersten Tag eines Jahres zu gehen
-
R oder r, um zum letzten Tag eines Jahres zu gehen
-
T oder t, um zum heutigen Datum zu gehen
|
Tip
|
Diese Datumskürzel funktionieren nicht nur im Kontenblatt, sondern überall, wo Sie ein Datum eingeben können. |
|
Tip
|
Besonders für Kalenderdaten gibt es einen anderen Weg, wie Sie Zeit sparen können, indem Sie nur einen Teil des Datums eingeben. Zum Beispiel geben Sie nur eine Zahl ein GnuCash wird dies als den Tag im laufenden Monat des laufenden Jahres interpretieren. Wenn Sie nur einen Tag und Monat eingeben, wird GnuCash automatisch das Jahr anhängen. Standardmäßig ist dies das laufende Jahr. sie können GnuCash auch so konfigurieren, dass ein Datum im Schiebefenster eine bestimmte Anzahl von Monaten vor dem laufenden Monat genommen wird. Dies wird unter menu:Bearbeiten[Einstellungen > Datum und Zeit > Datum vervollständigen] konfiguriert werden. |
Im Feld Nr. einer Buchungszeile können Sie die Taste
verwenden, um die nächsthöheren Buchungsnummer einzugeben, genauso wie die Taste -,
um die Buchungsnummer um eins zu vermindern. Das funktioniert auch im Feld Aktion
einer mehrteiligen Buchung, für den Fall, dass Sie auch hier nummerieren wollen. Das Feld
Aktion hat auch eine Ausfüllhilfe - wenn Sie die Anfangsbuchstaben
einer normalen Aktion, wie zum Beispiel Einzahlung eingeben, wird
GnuCash den Rest ergänzen.
Das Feld Buchen besitzt eine Ausfüllhilfe für Kontonamen. Geben Sie die Anfangsbuchstaben das Kontonamens ein und GnuCash ergänzt den fehlenden Teil des Namens. Wenn sie (zu einem beliebigen Zeitpunkt) das Trennzeichen : eingeben, wird der bisher gewählte Teil des Namens abgeschlossen und mit der Auswahl des Unterkontos begonnen. Zum Beispiel wird die Eingabe A:G in unserem Beispielkontorahmen ergänzt zum Konto Aktiva:Girokonto. Sie können auch die Tasten Menü oder CtrlDown in diesem Feld drücken, um eine Auswahlliste aller Kontonamen zu erhalten.
In jedem der eingebauten Betragsfelder können Sie den eingebauten Rechner benutzen. Geben Sie dazu den ersten Wert gefolgt von +, -, *, oder /, gefolgt von dem zweiten Wert ein. GnuCash errechnet das Ergebnis und gibt es im Betragsfeld aus, sobald Sie die Tab-Taste betätigen.
Für alle Menüpunkte sind Tastaturkürzel definiert, die durch den unterstrichenen Buchstaben in der Bezeichnung gekennzeichnet sind. Drücken Sie die Taste Alt + [unterstrichenen Buchstaben], um das Menü zu öffnen, und wählen dann einen Eintrag durch Drücken des unterstrichenen Buchstabens. Zum Beispiel öffnet Altk das Aktionenmenü, ein weiterer Druck auf m öffnet die Buchung in der vollständigen Ansicht. Einigen Menüpunkten sind zusätzlich Tastaturkürzel für den direkten Aufruf zugeordnet (normalerweise im Zusammenspiel mit der Strg Taste). Diese Kürzel werden hinter dem Menüpunkt angegeben.
Um sich schnell innerhalb der Buchungsansicht bewegen zu können, benutzen Sie folgende Tasten:
-
Tab, um zum nächsten Feld zu gelangen, ShiftTab, um zum vorherigen Feld zu gelangen
-
Pos1, um zum Anfang des gewählten Feldes zu gelangen, End, um zum Ende des gewählten Feldes zu gelangen
-
Enter oder ↓, um zur nächsten Buchung zu gelangen, ↑, um zur vorherigen Buchung zu gelangen
-
Page Up, um eine Seite hoch zu blättern, Page Down, um eine Seite herunter zu blättern
-
ShiftPage Up um zur ersten Buchung zu gehen, ShiftPage Down um zur letzten Buchung zu gehen
Im Fenster Abgleichen können sie folgende Tastaturkürzel nutzen:
-
Tab bringt Sie zur nächsten Liste und ShiftTab zur vorherigen Liste
-
Die Leertaste schaltet den Status der Buchung zwischen abgeglichen und nicht abgeglichen hin und her.
-
↑ und ↓ bewegt die Markierung innerhalb der gewählten Liste.
Einfache oder mehrteiligen Buchungen
Jede Buchung in GnuCash hat zumindet zwei Teilbuchungen, aber eine Buchung kann mehr als zwei Teilbuchungen haben. Eine Buchung mit nur zwei Teilbuchungen wird eine einfache Buchung genannt, weil nur das laufende Konto und ein einzelnes entferntes Konto beteiligt ist. Eine Buchung mit drei oder mehr Konten wird eine mehrteilige Buchung genannt.
In der einfachen Ansicht sehen Sie eine Zusammenfassung der Teilbuchungen bezogen auf das laufende Konto. für einfache Buchungen zeigt die Spalte Buchen das andere Konto, von dem das Geld überwiesenwird. Für eine Teilbuchung zeigt die Spalte Buchung–– Mehrteilige Buchung ––. Sie können die einzelnen Teilbuchung jeder Buchung sehen, indem Sie das Teilbuchungen-Symbol in der Werkzeugleiste anklicken, während Sie die Buchung ausgewählt haben.
Bei Teilbuchungen ist die erste Zeile einer Buchung die Buchungszeile. Sie enthält das Datum, optional die Nr. (wie die Überweisungsnummer), Buchungs-Beschreibung, Gesamtbetrag für das laufende Konto(Gesamt Soll oder Gesamt Aufwand hier), und den aktuellen Konten-Saldo nach der aktuellen Buchung. Beachten Sie, dass in der erweiterten Ansicht der Spaltenkopf der Buchungsspalte verschwindet und es gibt keinen Kontennamen in diesem Feld. Diese Zeile zeigt Ihnen nur eine Zusammenfassung der Auswirkung der Buchung auf dem laufenden Konto. Für mehr Informationen können Sie in die einzelnen Teilbuchungen schauen, die die mehrteilige Buchung ausmachen.
|
Note
|
Anmerkung: Ein Kontenblatt zeigt eine Buchung an, wenn eine Teilbuchung dieser Buchung diesem Konto zugeordnet ist. Wenn eine gegebene Buchung mehr als eine (Teil-)Buchung hat, die einem einzelnen Konto zugeordnet ist, dann wird diese Buchung in der Buchungsansicht einmal für jede Teilbuchung erscheinen, die diesem Konto zugeordnet ist. Im Bucungsjournal wird eine solche Buchung nur einmal angezeigt. |
Die eingerückten Zeilen unter der Buchungszeile sind die Teilbuchungszielen. Sie sind grauen Zeilen unterteilt. Wenn Sie eine der Teilbuchungszeilen hervorheben, wechseln die Spaltenköpfe, um die teilbuchungsrelevanten Felder zu benennen:
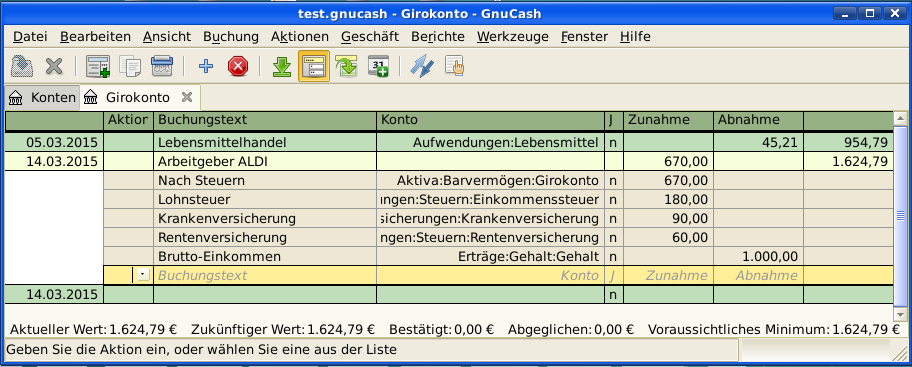
Jeder Teilbuchungen enthält ein optionales Feld Aktion oder Art der Teilbuchung, welches Sie entweder durch eintippen, oder durch Auswahl in einer Auswahlliste eingeben können. Weiterhin enthält er ein optionales Feld Buchungstext, welches die Teilbuchung beschreibt. Jede Teilbuchung beeinflusst ein Konto, welches aus einer mit Ihren Kontenbezeichnungen gefüllten Auswahlliste gewählt werden kann. Das Feld J zeigt an, ob eine Teilbuchung schon abgeglichen wurde. Die letzten zwei Spalten zeigen den Betrag des Teilbuchung, und ob das Geld auf das Konto (Soll), oder von dem Konto (Haben) transferiert wurde.
Wie schon in Kapitel [basics-accounting1] besprochen, muss für jede Buchung die Gesamt-Zunahme (Beträge in der linken Spalte oder das Soll) gleich der Gesamt-Abnahme (Beträge in der rechten Spalte oder Haben) sein. Im oben oben gezeigten Beispiel ist die Gesamt-Zunahme gleich der Gesamt-Abnahme, die Buchung ist also ausgeglichen. Wie Sie feststellen können, ist der Geldbetrag in der Buchungszeile derselbe wie unter Teilbuchung Girokonto. Warum wird dieser zweimal gezeigt? Weil die Buchungszeile lediglich eine Zusammenfassung des Effekts der Buchung auf das zur Zeit angezeigte Konto darstellt. Die Buchungszeile derselben Buchung in der Buchungsansicht eines anderen Kontos würde den Effekt der Buchung auf das jeweilige Konto anzeigen. Sie können das sehen, indem Sie einen anderen Teilbuchung markieren und auf den Knopf Gegenbuchung in der Werkzeugleiste klicken.
Wenn Sie in diesem Beispiel zur Gegenbuchung im Konto Ertrag:Gehalt gehen, zeigt Ihnen GnuCash dieselbe Buchung in der Buchungsansicht des Kontos Ertrag:Gehalt:
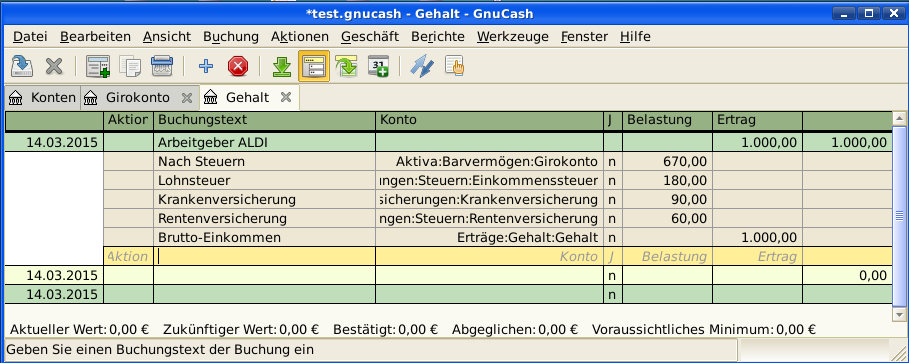
Beachten Sie, dass die Buchungszeile jetzt die Zusammenfassung der Auswirkungen auf das Konto Ertrag:Gehalt und nicht mehr auf das Konto Aktiva:Girokonto darstellt, da Sie jetzt die Buchungsansicht des Kontos Ertrag:Gehalt betrachten. Die Teilbuchungen sind dieselben, aber die Buchungszeile stellt jetzt den Einfluss auf das Konto Ertrag:Gehalt dar.
Einfache Buchung
Für unser Beispiel benutzen wir den Kontenrahmen, den wir in dem vorherigen Kapitel erstellt haben (test.gnucash). Mit einem Doppelklick auf das Konto Girokonto öffnen Sie die Buchungsansicht. Jetzt wollen wir eine einfache Buchung auf dem Girokonto eingeben. Normalerweise geben sie einem Konto bei der Einrichtung in GnuCash einen Anfangskontostand.
In der ersten Buchungszeile geben Sie bitte das Datum der Buchung ein (zum Beispiel den 01.03.2015), eine Beschreibung (zum Beispiel "Anfangskontostand"). Ein Klick auf Buchen öffnet ein Pop-Up Menü in dem sie jetzt Eigenkapital:Anfangsbestand auswählen. Geben Sie eine Einzahlung von 1000 € ein, und drücken Sie die Enter Taste. Die Buchungsansicht sollte jetzt folgendermaßen aussehen:
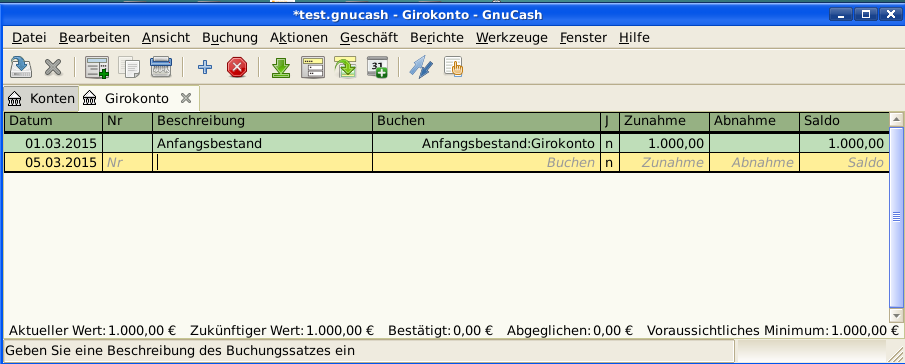
Die Eingabe eines Anfangskontostandes ist ein Beispiel für eine einfache Buchung zwischen zwei Konten. In unserem Beispiel beeinflusst sie die Konten Aktiva:Girokonto und Eigenkapital:Anfangsbestand.
Als weiteres Beispiel für eine Buchung zwischen zwei Konten wollen wir jetzt eine Buchung eingeben, die einen Lebensmitteleinkauf von 45,21 € beschreibt. Der Betrag wurde Bar bezahlt, deshalb geben wir diese Buchung in der Buchungsansicht des Kontos Aktiva:Bargeld ein. Wählen Sie bei dieser Buchung im Feld Buchen den Eintrag Aufwand:Lebensmittel. Die Buchungsansicht sollte jetzt folgendermaßen aussehen:

Mehrteilige Buchung
Die Notwendigkeit für drei oder mehr Teilbuchungen in einer Buchung ergibt sich, wenn Sie bei einer Buchung entweder mehrere "Von-" oder mehrere "Nach-" Konten angeben wollen. Ein klassisches Beispiel dafür ist eine Gehaltsbuchung. Das Geldbetrag, welchen Sie ausgezahlt bekommen, ist normalerweise geringer als Ihr Bruttoverdienst. Der Unterschied kommt durch Lohnabzüge wie Steuern, Rentenversicherung, Krankenkasse etc. zustande. Die einfache Buchung Ihres Gehaltes beeinflusst deshalb neben Aktiva:Girokonto und Ertrag:Gehalt auch andere Konten.
Um die Gehaltszahlung in der Buchungsansicht des Kontos Aktiva:Girokonto einzugeben klicken Sie auf eine neue Buchungszeile und klicken dann auf Vollständig. Geben Sie jetzt in der ersten Zeile die Beschreibung der Buchung ein (zum Beispiel "Employers ALDI"). In die darunterliegenden Zeilen geben Sie nacheinander die verschiedenen Teilbuchungen ein, aus denen die Buchung besteht. Wählen Sie zuerst das Konto, und geben danach den auf dieses Konto zu transferierenden Betrag ein. Dann klicken Sie auf die nächste Zeile und wiederholen den Vorgang. Beachten Sie , dass sich in der Aktivakontoansicht, der Betrag in der linken Spalte das Saldo erhöht und der Betrag in der rechten Spalte das Saldo erniedrigt (mehr finden Sie unter [basics-transactions2]). Nach Tab oder durch klicken kommen Sie in die nächste Zeile der Teilbuchungen und wiederholen den Prozess. Beachten Sie, dass wenn Sie die Tastatur zur Navigation durch die Buchungen benutzen, nutzen Sie Tab , um sich von einem Feld zum anderen zu bewegen, wie die Nutzung der Enter-Taste die Buchungen bestätigt und Teilbuchungen auf das Ausgleichskonto erzeugt.
|
Note
|
Wenn Sie eine Buchung in GnuCash erzeugen, können die Teilbuchungen in beliebiger Reihenfolge eingegeben werden. Jedoch wenn die Buchung beendet wird (entweder durch Verlassen der Buchung oder durch Drücken der Enter Taste), machen alle Soll-Teilbuchungen einen Sprung vor die Haben-Teilbuchungen. |
In diesem Beispiel wählen Sie als Konto für die Einzahlungen das Konto (Aktiva:Girokonto) und geben dann unter Einzahlung (Soll) den eingezahlten Geldbetrag an (zum Beispiel 670 €). Nachfolgend geben sie die Beträge für die verschiedenen Abgaben ein: Konto Aufwendungen:Steuern:Einkommensteuer 180 €; Konto Aufwendungen:Steuern:Krankenversicherung 90 €; und Konto Aufwendungen:Steuern:Rentenversicherung 60 €. Zum Schluss geben Sie den Bruttobetrag ihres Gehalts (1000 € in diesem Beispiel) als Abhebung (Haben) von ihrem Konto Ertrag:Gehalt ein.
Die komplette mehrteilige Buchung sollte jetzt folgendermaßen aussehen [txns-register-multiaccount]. Vergessen Sie nicht, nach Eingabe der Teilbuchungen, die Buchung durch Druck der Taste Enter abzuschließen. Die Ansicht der Buchung wechselt durch Druck auf die Taste Enter wieder auf die einzeilige Darstellung. Die Einträge der Teilbuchungen sind noch vorhanden, und können durch klicken auf Vollständig wieder angezeigt werden. Siehe auch Funktionen der Buchungsansicht für weitere Einzelheiten.
Kontenabgleich
Für einmal eingegebenen Buchungen in GnuCash ist es wichtig, diese abzugleichen, dass sie mit den Aufzeichnungen Ihrer Bank übereinstimmen. Dieser Vorgang wird auch Abstimmung oder Abgleich genannt. Dies ist der Schlüssel für eine exakte Buchhaltung. Meistens prüfen Sie die Buchungen gegen die Kontenauszüge. Damit können sie alle Buchungen überprüfen.
GnuCash behält den Überblick über den Abgleichstatus einer jeden Buchung. Der Abgleichzustand einer Buchung wird im Feld J in der Buchungsansicht angezeigt. Der Buchstabe j zeigt an, dass eine Buchung bereits abgeglichen ist, ein n zeigt an, dass ein Abgleich noch nicht erfolgt ist, und b zeigt an, dass die Buchung bestätigt, also z.B. vom ausführenden Institut akzeptiert wurde, aber noch nicht abgeglichen ist. Eine bestätigte Teilbuchung zeigt an, dass Sie irgendeine Bestätigung haben, dass die Institution den Auftrag angenommen hat (beispielsweise besitzen Sie die Quittung eines Restaurants, dass Sie dort mit Ihrer Kreditkarte bezahlt haben.) Durch Klicken in das Feld J der Buchung können Sie zwischen den Zuständen n und b umschalten. Sie können den Zustand auf y setzen, indem Sie den Dialog Abgleichen verwenden. (siehe Abgleichsdialog)
Am unteren Ende der Buchungsansicht gibt es Anzeigen für verschiedene Kontostände. Während die Anzeigen Bestätigt und Abgeglichen Ihre Finanzen aus Sicht der Bank (aufgrund eingegangener Zahlungsbelege) darstellen, werden unter Aktueller Wert auch offene d.h. der Bank noch nicht mitgeteilte Finanztransaktionen berücksichtigt.
Wenn Sie z.B. einen Scheck für irgend etwas ausstellen, sollten Sie dies in GnuCash buchen. Das Feld Abgleich (J) der Buchung enthält am Anfang den Wert n (neu). Die neue Buchung trägt zum Kontostand Aktueller Wert bei, aber nicht zum Kontostand Bestätigt und Abgeglichen. Später, wenn Sie eine Bestätigung erhalten, dass der Scheck eingelöst wurde, können Sie auf das Feld Abgleich (J) dieser Buchung klicken, um den Wert auf b umzustellen (bestätigt). Sobald Sie das tun, ändert sich der Kontostand in der Anzeige Bestätigt, um jetzt auch diese Transaktion zu berücksichtigen. Wenn der Kontoauszug eintrifft, können Sie dann Ihre in GnuCash eingegebenen Buchungsdaten mit denen der Bank vergleichen. Im Dialog Kontoabgleich können Sie die Übereinstimmung der von der Bank gebuchten Transaktionen und damit den Wert im Feld J auf j (abgeglichen) ändern.
|
Note
|
Sie können Buchungen nicht direkt in der Buchungsansicht abgleichen, sondern müssen das Fenster Kontoabgleich nutzen. Sobald eine Buchung als Abgeglichen gekennzeichnet wurde, kann sie nicht mehr so einfach geändert werden, ohne dass der Anfangssaldo des nächsten Kontoabgleichs abweicht. |
|
Warning
|
Es ist wichtig zu verstehen, dass der Abgleich für ein gegebenes Datum erfolgt, und wenn Sie ein Konto aufgrund eines Auszugs von einem bestimmten Datum abgleichen, Sie alle Buchungen bis zu diesem Datum als abgeglichen markieren. Falls Sie also Buchungen einfügen oder verändern, welche vor dem Datum Ihres letzten Abgleichs liegen, wird der entsprechende Abgeglichen-Saldo nicht mehr stimmen. |
Abgleichsdialog
Der Abgleichsdialog wird verwendet, um ein GnuCash Konto in Übereinstimmung zu bringen mit einem Kontoauszug, den Sie von einer Bank oder einer anderen Finanzinstitution bekommen haben. Ein Kontoabgleich ist nicht nur nützlich, um die Übereinstimmung Ihrer Buchführung mit der Ihrer Bank zu gewährleisten, sondern auch, um ein besseres Verständnis von offenen Geschäftsvorfällen zu erhalten, z.B. noch nicht eingelösten Schecks.
Um den Abgleichsdialog zu öffnen, wählen Sie ein Konto in Ihrem Kontenrahmen und klicken auf den Menüpunkt menu:Aktionen[Abgleichen]. Das untenstehende Fenster erscheint, in welchem Sie die Informationen für den Kontoabgleich eingeben können.
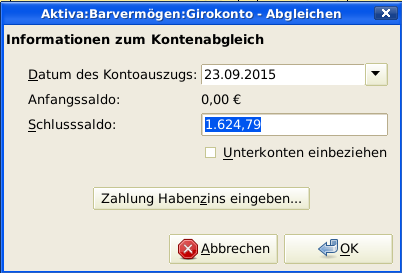
In dem Anfangsfenster des Kontoabgleichs müssen einige Abgleichsparameter eingegeben werden.
- Datum des Kontoauszugs
-
Das Datum, bis zu dem der Abgleich erfolgen soll.
TipUm einen Kalender zu öffnen, klicken Sie auf den Pfeil nach unten rechts neben dem Eingabefeld.
- Anfangssaldo
-
Dies ist ein vorgegebener Wert, der den Kontostand des letzten Abgleichs anzeigt. Dieser Wert sollte mit dem Anfangskontostand Ihres Kontoauszugs übereinstimmen.
WarningManchmal stimmt der Anfangssaldo in GnuCash nicht mit dem von Ihrer Bank übermittelten überein. Dies tritt beim ersten Abgleich des Kontos auf, oder wenn bereits abgeglichene Buchungen verändert oder gelöscht wurden.
NoteBeim ersten Abgleich Ihres Kontos beträgt der Anfangssaldo0,00. Dies ist höchstwahrscheinlich nicht der Anfangskontostand Ihres Kontos. Beim Abgleich wird der Anfangskontostand des Kontos im Abgleich berücksichtigt, und das Ergebnis sollte ausgeglichen sein.
TipIm Falle, dass eine vorher abgeglichene Buchung versehentlich nicht mehr abgeglichen ist, können Sie einfach die Buchung zusammen mit den anderen Buchungen im jetzigen Kontoauszug wieder abgleichen, und das Ergebnis sollte ausgeglichen sein.
Die Korrektur von versehentlich gelöschten, bereits abgeglichenen Buchungen ist eine größere Herausforderung. Falls Sie nicht mehr feststellen können, welche Buchung gelöscht wurde, und Sie sie deshalb nicht mehr wieder eingeben können, müssen Sie eine Ausgleichsbuchung einfügen, um den Kontoabgleich abzuschließen.
CautionWährend letzter Fall in Ihrer privaten Buchführung nicht weiter schlimm ist, sollten Sie eine sehr gute Erklärung für Ihre Prüfer parat haben, falls Sie die Bücher eines Vereins oder einer Firma führen.
- Schlusssaldo
-
In dieses Feld sollte der Schlusssaldo des Kontoauszugs Ihrer Bank eingetragen werden.
NoteGnuCash trägt in dieses Feld automatisch den im unteren Teil der Kontoansicht angezeigten aktuellen Wert ein.
- Unterkonten einbeziehen
-
Wählen Sie diese Option, wenn Sie in dem Abgleich auch Buchungen von Unterkonten des gewählten Kontos berücksichtigen möchten.
- Zahlung Habenzins eingeben…
-
Ein Klick auf diesen Knopf öffnet das Fenster Habenzinsen zur Eingabe einer Zinsbuchung in das abzugleichende Konto.
TipDas Fenster Habenzinsen kann auch beim Abgleich eines Kontos vom Typ Bank, Kreditkarte, Mutual, Aktiva, Offene Forderungen, Offene Verbindlichkeiten, und Fremdkapital automatisch geöffnet werden. Wenn Sie dieses Verhalten für alle vorgenannten Kontentypen ausschalten wollen, entfernen Sie die Markierung bei der Option Automatisch Zinsbuchungen auf der Karteikarte Kontobuch im Fenster GnuCash Einstellungen. Um nur das Verhalten für das gewählte Konto auszuschalten, drücken Sie den Knopf Keine automatischen Habenzins-Zahlungen für dieses Konto im Fenster Habenzinsen.
Drücken Sie die Taste Ok, und es erscheint das Fenster mit der Buchungsliste zum Abgleich:
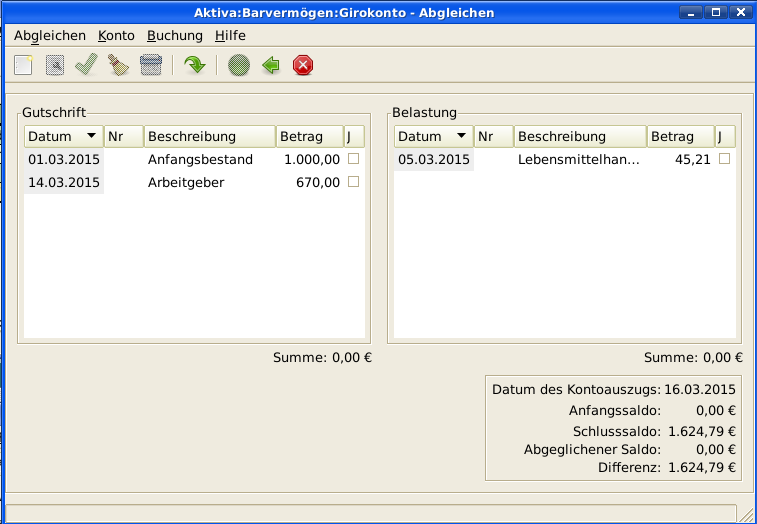
Die zwei Fensterbereiche mit Namen Gutschrift und Belastung listen alle nicht abgeglichen Buchungen auf, die zu dem abzugleichenden Konto gehören. Die Spalte J zeigt an, ob die Buchungen bereits abgeglichen sind.
Betrachten Sie jetzt jeden Eintrag in Ihrem Kontoauszug und suchen den passenden Eintrag im Fenster Abgleichen.
Falls Sie eine Buchung nicht finden, haben Sie vielleicht vergessen, sie einzugeben, oder es war Ihnen unbekannt, dass die Buchung stattgefunden hat. Sie können die Taste Neu in der Werkzeugleiste benutzen, oder den Menüeintrag menu:Buchung[Neu] in der Menüleiste, um in der Buchungsansicht die fehlende Buchung einzugeben. Sobald Sie die Eingabe der Buchung durch Drücken der Taste Enter abgeschlossen haben, erscheint der Eintrag im Fenster Abgleichen.
Für jeden Eintrag im Fenster Abgleichen vergleichen Sie jetzt den Betrag mit dem Betrag in Ihrem Kontoauszug. Wenn beide Einträge nicht übereinstimmen, haben Sie vielleicht einen Fehler bei der Eingabe der Transaktion in GnuCash gemacht. Sie können in diesem Fall die Taste Bearbeiten in der Werkzeugleiste drücken oder den Menüeintrag menu:Buchung[Bearbeiten] benutzen, um die Buchungsansicht zu öffnen und die Buchung zu korrigieren.
Wenn die Beträge übereinstimmen, klicken Sie auf den Eintrag im Fenster Abgleichen. Die gewählte Transaktion wird durch ein Häkchen in der Spalte J markiert. GnuCash aktualisiert automatisch die Beträge im Zusammenfassungsbereich unten rechts.
|
Tip
|
Sie können die Pfeiltasten hoch/runter benutzen, um zu einem Eintrag zu gelangen, die Leertaste, um einen Eintrag als Abgeglichen zu markieren und die Tab Taste, um zwischen den Bereichen umzuschalten. |
Diesen Vorgang wiederholen Sie für jeden Eintrag auf dem Kontoauszug, bestätigen, dass der Betrag mit Ihrer Buchungen in GnuCash übereinstimmt, und haken die Buchung in GnuCash als abgeglichen ab.
Unten rechts gibt es im Fenster Abgleichen ein Feld Differenz, welches den Betrag 0.00 aufweisen sollte, wenn Sie den Abgleich abgeschlossen haben. Wenn dort ein anderer Wert auftritt, dann haben Sie entweder Buchungen ausgelassen, oder einige Buchungsbeträge wurden falsch in GnuCash eingegeben, oder (was etwas unwahrscheinlicher ist) die Bank hat einen Fehler gemacht.
Nachdem Sie alle Einträge auf dem Kontoauszug abgehakt haben, und die Differenz 0.00 ist, drücken Sie den Eintrag Fertig auf der Werkzeugleiste oder wählen den Eintrag menu:Abgleichen[Fertig] aus dem Menü. Das Fenster Abgleichen schließt sich. In der Buchungsansicht ändert sich der Wert im Feld J der abgeglichenen Buchungen auf j.
Im dargestellten Fall haben wir noch nicht alle Informationen erhalten, deshalb drücken wir den Eintrag Unterbrechen in der Werkzeugleiste, damit wir zu einem späteren Zeitpunkt mit dem Abgleich fortfahren können. Beachten Sie, dass in der Spalte J zwei Einträge als bestätigt (b) gekennzeichnet werden. Sie wurden noch nicht abgeglichen, aber diese zwei Buchungen wurden bestätigt. Wenn Sie sich die Statusleiste am unteren Rand der Buchungsansicht ansehen, finden Sie eine Zusammenfassung dessen, was bestätigt wurde, und was abgeglichen wurde (Bestätigt: 954,79 € Abgeglichen: 0,00 €)
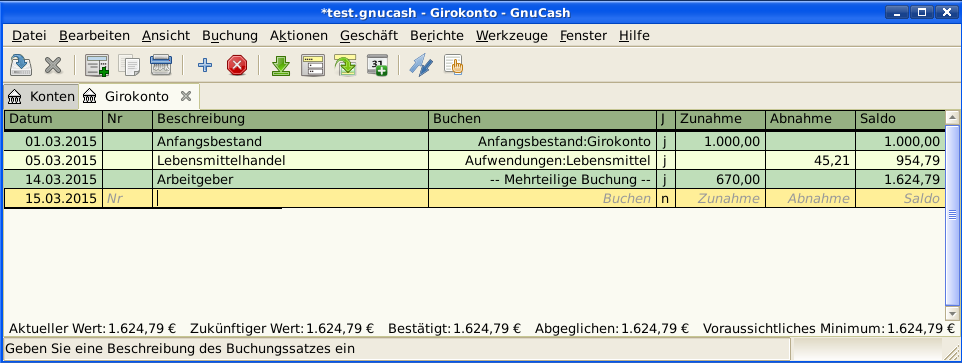
Terminierte Buchungen
Terminierte Buchungen werden verwendet, um wiederkehrende Finanztransaktionen wie zum Beispiel Abonnements, Versicherungsbeiträge, Mietzahlungen einzugeben. Durch Verwendung von terminierten Buchungen brauchen Sie die betreffende Buchung nur einmal zusammen mit einigen Parametern wie Startdatum, Ausführungsdatum und Frequenz und einer kleinen Beschreibung einzugeben, dann erinnert GnuCash Sie an die Fälligkeit einer Buchung, und erstellt sie für Sie.
In diesem Leitfaden nutzen wir ein monatliches Internetabo über 20 € mit Ausführungsdatum am 28. eines jeden Monats als Beispiel.
In GnuCash gibt es zwei Wege, um terminierte Buchungen anzulegen, in der Buchungsansicht oder durch den Editor für terminierte Buchungen Terminierte Buchungen Editor.
Erstellung in der Buchungsansicht
Geben Sie das erste Auftreten Ihrer terminierten Buchungen in der Buchungsansicht ein. Im Feld Buchen der Buchung geben Sie Aufwendungen:Internet ein, wie es in der nächsten Abbildung gezeigt wird.
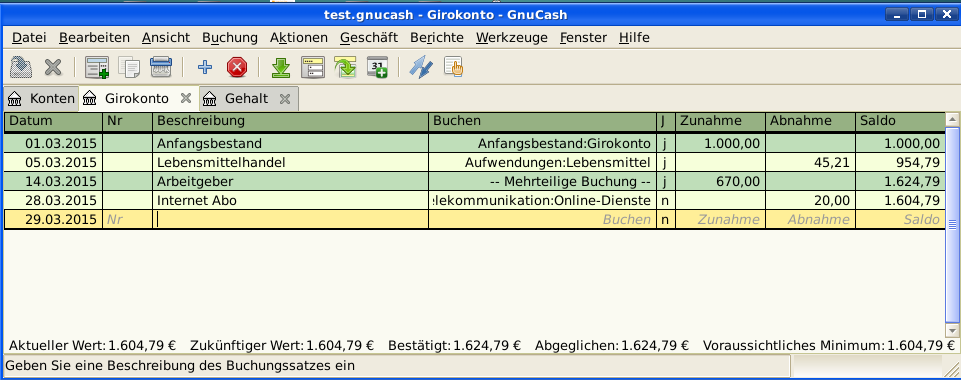
|
Note
|
Da wir das Konto Aufwendungen:Internet noch nicht erstellt haben, fordert uns GnuCash auf es anzulegen. |
Klicken Sie dann mit der rechten Maustaste auf diese Buchung, und wählen Terminiert…
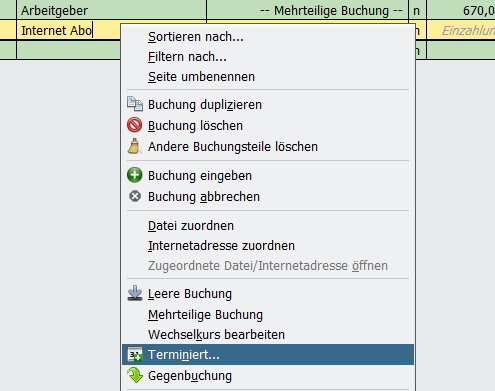
Es erscheint folgendes Fenster:
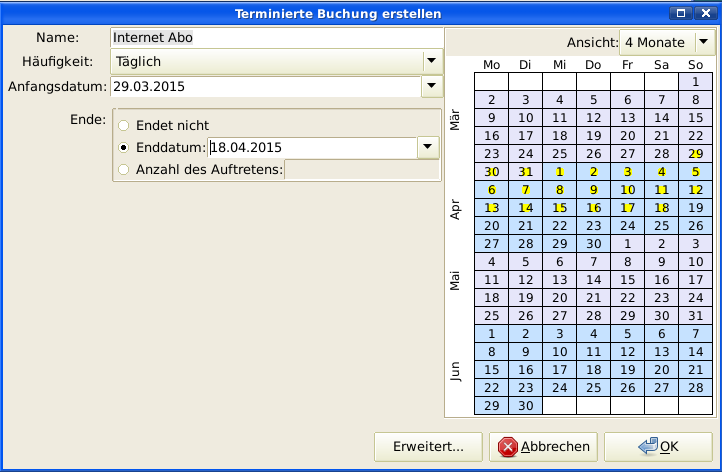
Jetzt wollen wir die Daten der Buchung eintragen. Wir wissen, dass die Zahlung des Abo am 28. jedes Monats erfolgt, und die nächste Ausführung im nächsten Monat stattfindet (wir haben diesen Monat ja schon manuell gebucht):
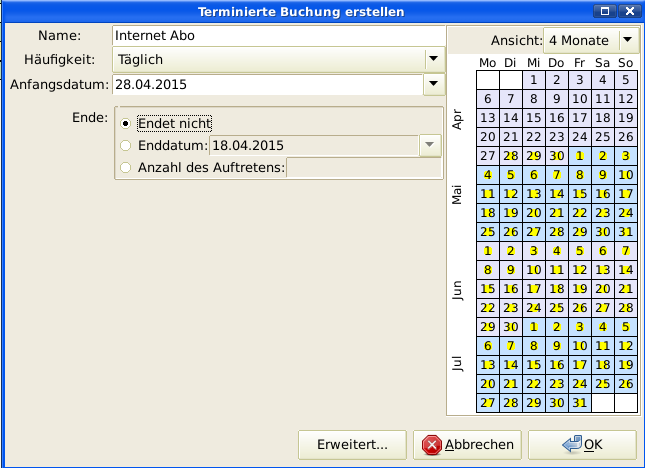
Klicken Sie auf den Knopf OK, um die Eingabe der terminierten Buchung abzuschließen. GnuCash hat diese Buchung jetzt gespeichert und wird am 28. des nächsten Monats fragen, ob die Buchung automatisch erstellt werden soll (siehe auch die Abbildung weiter unten).
Erstellung im Editor für terminierte Buchungen
Ein anderer Weg der Eingabe von terminierten Buchungen ist die Eingabe im Editor für terminierte Buchungen. Wenn wir mehrere terminierte Buchungen hintereinander erstellen wollen, kann das der schnellere Weg sein.
Wählen Sie dazu in der Menüleiste des Hauptfensters den Eintrag menu:Aktionen[Terminierte Buchungen > Terminierte Buchungen Editor]. Eine neue Karteikarte Terminierte Buchungen wird von GnuCash - wie unten dargestellt - im Hauptfenster angezeigt:
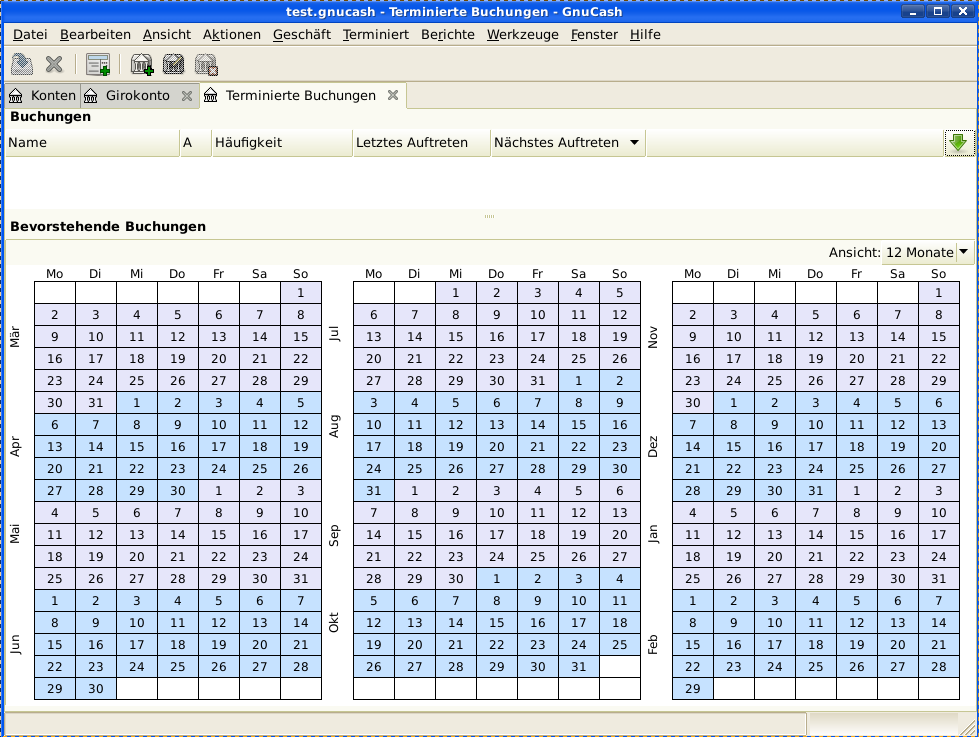
Diese Karteikarte enthält eine (zur Zeit leere) Liste aller terminierten Buchungen. Wir erzeugen eine neue terminierte Buchung durch Klicken der Taste Neu in der Werkzeugleiste. Es erscheint das unten dargestellte Fenster:
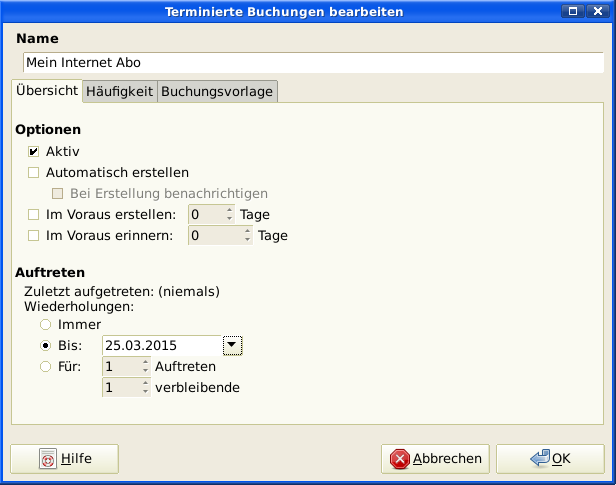
Zuerst tragen wir oben im Fenster einen Namen für die neu erstellte terminierte Buchung ein.
|
Note
|
Dieser Name dient nur der Kennzeichnung der Buchung in der Liste der terminierten Buchungen im Fenster Terminierte Buchung bearbeiten und tritt nicht in der Buchungsansicht auf. |
Im Bereich Optionen der Karteikarte Übersicht gibt es vier Auswahlmöglichkeiten:
- Aktiv
-
bestimmt den Status der terminierten Buchung.
- Automatisch erstellen
-
Wenn diese Option gewählt wird, wird die terminierte Buchung ohne Rückfrage ins Hauptbuch eingetragen (siehe unten). Durch die Auswahl von Bei Erstellung benachrichtigen können Sie einstellen, dass Sie über den Eintrag der Buchung informiert werden.
- Im Voraus erstellen
-
Mit dieser Option können Sie einstellen, ob, und wie viele Tage im Voraus die Buchung erstellt werden soll.
- Im Voraus erinnern
-
Mit dieser Option können Sie einstellen, ob, und wie viele Tage im Voraus Sie an eine fällige Zahlung erinnert werden wollen. Das ist sehr nützlich, wenn Sie ein Zahlungsziel ausnutzen wollen, und eine Erinnerung eine Woche vor Ablauf der Zahlungsfrist ermöglicht es Ihnen die Zahlung Termingerecht zu veranlassen (oder den Scheck zuzusenden).
Der Bereich Auftreten ermöglicht es Ihnen, GnuCash mitzuteilen, dass die terminierte Buchung nur bis zu einem bestimmten Datum ausgeführt werden soll. Zum Beispiel können Sie, wenn sie ein Darlehen zurückzahlen, entweder das Enddatum, oder die Anzahl der noch offenen Zahlungen einstellen.
Wählen Sie jetzt die Karteikarte Häufigkeit im Fenster Terminierte Buchungen bearbeiten. Hier können Sie die zeitbezogenen Werte der Buchung einstellen.
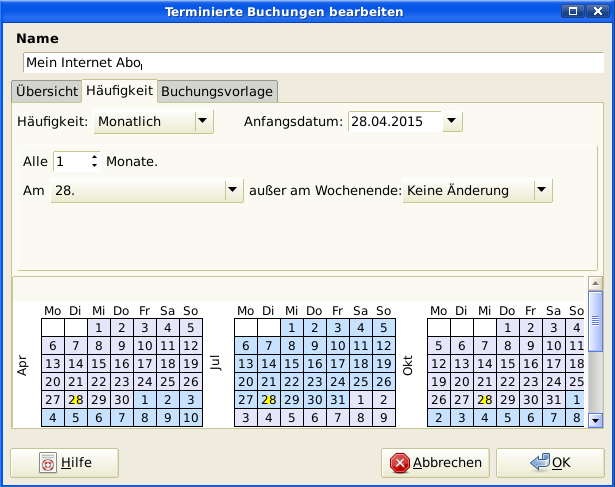
- Häufigkeit
-
Stellt die Häufigkeit des Auftretens der Buchung ein, mit Einstellungen für einmal, täglich, wöchentlich, halbmonatlich und monatlich. In unserem Beispiel setzen Sie die Häufigkeit auf monatlich.
NoteDurch die Einstellung unter Alle ist es möglich einzustellen, dass die Buchung auch in anderen Intervallen, als den in der Liste Häufigkeit angegebenen, auftreten soll (siehe unten).
- Anfangsdatum
-
Stellt ein, wann die Buchung des erste Mal ausgeführt werden soll. In unserem Beispiel würde es auf den Beginn des nächsten Monats gesetzt.
- Alle
-
Diese Option erlaubt Ihnen, den Termin für die Buchung auf ein Vielfaches des Wertes im Feld Häufigkeit einzustellen. Zur Planung einer Buchung, die alle drei Wochen durchgeführt werden soll, stellen Sie zum Beispiel Häufigkeit auf wöchentlich und Alle auf 3.
- Am und außer am Wochenende
-
Diese Eingabefelder dienen der Auswahl des Ausführungstags, und legen fest, wie GnuCash vorgehen soll, wenn dieser Tag auf ein Wochenende fällt.
|
Note
|
Wir wissen, dass die Gebühr am 28. jeden Monats fällig wird, deshalb geben wir als Anfangsdatum zum Beispiel den 1. November 2003 ein (unter der Annahme, dass im November die nächste Zahlung erfolgen soll). Die Häufigkeit stellen wir auf monatlich. Mit diesen Einstellungen wird die Buchung jeden Monat am 28. erzeugt. Da in unserem Beispiel die Zahlungen für das Internet monatlich abgebucht werden, brauchen wir die Buchung weder im Voraus zu generieren, noch müssen wir ein Enddatum eingeben. |
Wenn die Einstellungen auf dieser Karteikarte durchgeführt wurden, markiert GnuCash das Ausführungsdatum der zukünftigen Buchungen im unten auf der Karteikarte dargestellten Kalender.
Wählen Sie zum Schluss die Karteikarte Buchungsvorlage und geben Sie die Buchung im unteren Teil der Karteikarte ein, wie Sie es normalerweise im Hauptbuch tun würden. Der einzige Unterschied besteht darin, dass Sie bei der Eingabe kein Datum eingeben.
Jetzt sollte ihr Fenster folgendermaßen aussehen:
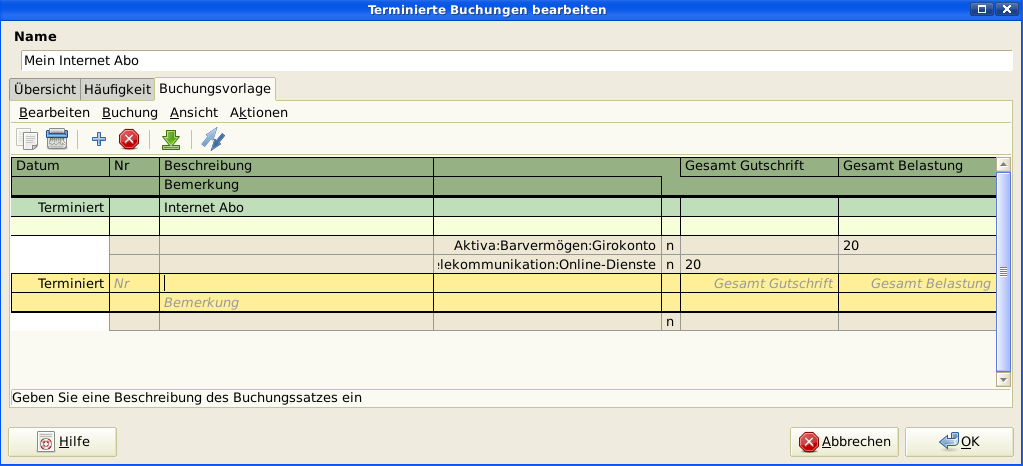
Bitte klicken Sie auf das Symbol Eingabe, um die Buchungsvorlage abzuspeichern.
Klicken Sie jetzt auf OK, um zur Karteikarte für Terminierte Buchungen zu gelangen. Diese zeigt jetzt den Eintrag für die terminierte Buchung in der Liste Buchungen:
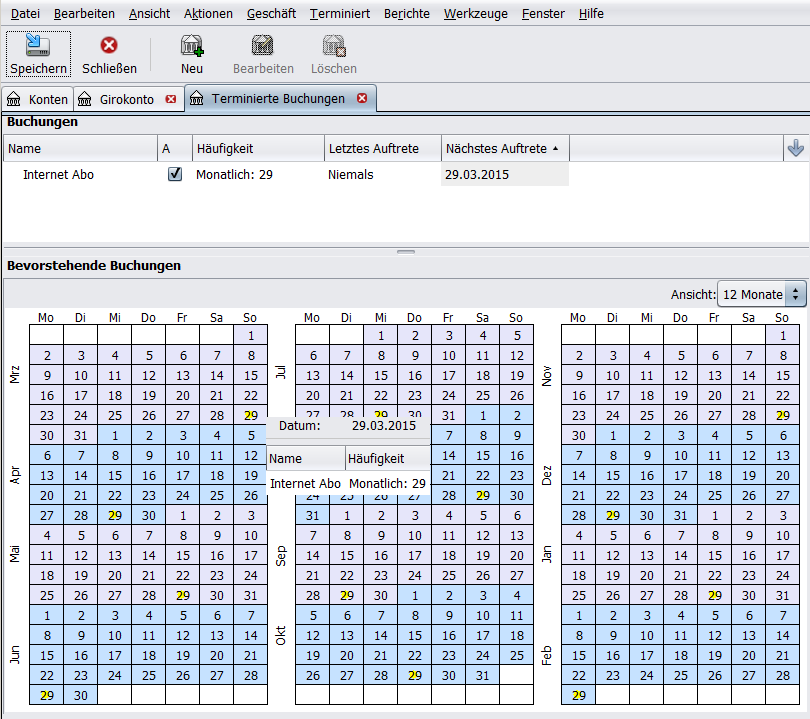
|
Tip
|
Wenn Sie mit der Maus auf den Kalender klicken, wird ein kleines Fenster eingeschaltet, welches für den Tag, auf den die Maus zeigt, alle terminierten Buchungen anzeigt. Um das Fenster wieder auszuschalten, klicken Sie noch einmal auf den Kalender. |
Sie können jetzt die Karteikarte Terminierte Buchung schließen und Ihre Eingabe speichern.
|
Note
|
Das Folgende ist nur eine Beschreibung und muss nicht an dieser Stelle in die GnuCash Datenbank eingetragen werden. Gemäß diesem Beispiel werden die untenstehenden Dialoge erscheinen, sobald die terminierten Buchungen durchgeführt werden sollen. |
Sobald GnuCash gestartet wird, erhalten Sie von jetzt an die Anzeige des Fenster Seit letztem Aufruf… mit der Zusammenfassung der aktuell anstehenden terminierten Buchungen mit Status (Erinnerung, Zu Erstellen etc…) eine detaillierte Beschreibung der Optionen finden Sie im GnuCash Handbuch):
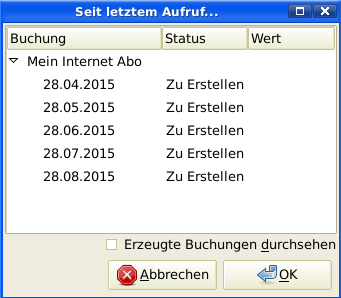
Falls nötig können Sie auf die Spalte Status klicken, um den Status der terminierten Buchung zu ändern. Klicken Sie dann auf den Ok Knopf, um das Fenster Seit letztem Aufruf… zu schließen und die anstehenden Transaktionen zu buchen. Wählen Sie Abbrechen, um die Eintragung der anstehenden Transaktionen in das Hauptbuch zu überspringen.
Wenn Sie im Feld Status die Option Zu Erstellen gewählt haben, werden Sie bei einem Blick in die Buchungsansicht Ihres Kontos sehen, dass die Buchung erstellt wurde:
|
Tip
|
Wenn Sie die Option Erzeugte Buchungen durchsehen in der unteren rechten Ecke des Fensters Seit letztem Aufruf… wählen, öffnet GnuCash nach Bestätigung mit Ok die Karteikarten aller Konten, in die automatisch die terminierten Buchungen eingetragen wurden. |
|
Note
|
Wenn Sie die Buchung für den 28. April hier erstellten, dann greifen Sie zurück auf die zuletzt gespeicherte GnuCash-Datei durch Auswahl von menu:Datei[Öffnen] und auswählen der vorherigen gcashdata_3GnuCash-Datei. |
Alles Zusammensetzen
In den vorherigen Abschnitten dieses Kapitels wurden die Konzepte und Mechanismen behandelt. Dieser Abschnitt wird, aufbauend auf den Kontenplan, welcher bereits im vorherigen Kapitel erstellt wurde, ihre Datei erweitern, in dem einige Anfangsbestände erstellt, Geschäftsvorfälle und eine Terminierte Buchung hinzugefügt wurden.
Öffnen der GnuCash-Datei
Starten Sie mit der vorherigen Datei, die unter test.gnucash gespeichert ist und speichern Sie diese sofort unter test.gnucash_2. Das Hauptfenster sollte wie folgt aussehen:
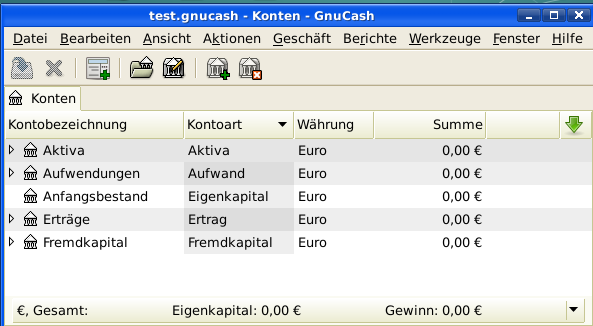
Eröffnungsbilanz
Wie früher mit dem Aktiva:Girokonto gezeigt, ist die Eröffnungsbilanz eines Kontos üblicherweise einem speziellen Konto, genannt Eigenkapital:Anfangsbestand zugewiesen. Um einen Kontenplan auszufüllen, beginnen Sie mit der Eröffnungsbilanz für dieses Konto. Nehmen wir an, dass es 1.000,- € auf einem Sparkonto und eine mit 500,- € belastete Kreditkarte gibt.
-
Öffnen Sie die Kontenansicht Aktiva:Barvermögen:Sparkonto. Wählen Sie im Menü und prüfen Sie, dass Sie im Stil Einzeilig sind. Sie sehen Ihre Buchungen in den anderen Ansichten später, aber lassen Sie uns eine Basisbuchung unter Nutzung des Basiskontenblatt eingeben.
-
In der Buchungsansicht des Kontos Aktiva:Barvermögen:Sparkonto geben Sie für den Anfangsbestand eine 2-Konten-Buchung von 1000,-€ ein, übertragen von Anfangsbestand. Erinnern Sie sich, dass Sie eine Basisbuchung Geld von einem Quellkonto auf ein Zielkonto überweist. Zeichnen Sie die Buchung auf (Drücken der Enter-Taste oder klicken Sie auf das Übernehmen Symbol).
-
In der Buchungsansicht des Kontos Aktiva:Barvermögen:Girokonto geben Sie für den Anfangsbestand eine 2-Konten-Buchung von 1.000,- € ein, übertragen von Anfangsbestand.
-
In der Buchungsansicht des Kontos Fremdkapital:Barverbindlichkeiten:Kreditkarte geben Sie für den Anfangsbestand eine 2-Konten-Buchung von 500,- € ein, übertragen von Anfangsbestand. Dies geschieht durch Eingabe der 500,- € als eine Belastung im Kreditkarten-Konto (oder Abnahme im Anfangskontostand Konto), weil es Geld ist, dass Sie sich geliehen haben. Zeichnen Sie die Buchung auf (drücken Sie die Enter-Taste oder klicken Sie auf das Übernehmen-Symbol).
Nun sollten Sie 3 Konten haben mit Anfangsbeständen haben. Aktiva:Girokonto, Aktiva:Sparkonto und Fremdkapital:Visa.
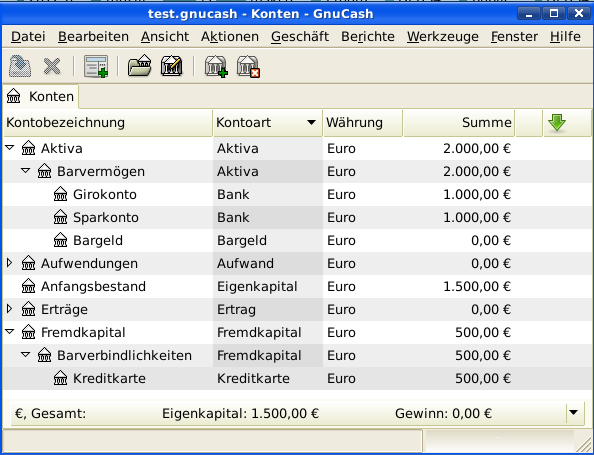
Zusätzliche Buchungsbeispiele
Fügen Sie nun einige Buchungen hinzu, um die monatlichen Aufwendungen nachzubilden. Während des Monats werden 78,- € für Strom, 45,- € für Telefon und 350,- € für Miete. Alles wird vom Girokonto bezahlt. Wir zahlen auch 45,21 € für Lebensmittel, erhalten 670,- € Gehalt und zahlen unsere Internetrechnung diesen Monat. Schließlich übertragen wir 100,- € vom Sparkonto auf das Girokonto.
-
Öffnen Sie das Konto Aufwendungen:Wohnen:Nebenkosten:Strom und geben Sie eine einfache 2-Konten-Buchung ein, um 78,- € Stromrechnung am Ende des Monats (z.B.: 28.03.2015) zu zahlen. Geben Sie eine Beschreibung (z.B.: Stadtwerke (Strom)) und die Schecknummer (z.B.: 102) an. Das Übernahme-Konto sollte dann das Aktiva:Barvermögen:Girokonto sein.
-
Öffnen Sie nun die Kontenansicht Aktiva:Barvermögen:Girokonto und geben Sie eine einfache 2-Konten-Buchungen, um 45,- € Telefonkosten am Ende des Monats(z.B.: 28.03.2015) zu zahlen. Geben Sie eine Beschreibung (z.B.: Telekom) und die Schecknummer (z.B.: 103) an. Das Übernahme-Konto sollte dann das Aufwendungen:Telekommunikation:Telefon sein. Beachten Sie, dass Sie eine Ausgabenbuchung entweder auf der Habenseite (des Ausgabenkontos) oder auf der Sollseite (des Aktivakontos) eingeben können.
-
Öffnen Sie die Buchungsansicht des Kontos Aufwendungen:Wohnung:Miete und geben sie eine einfache Buchung ein, um 350,- € Miete am Ende des laufenden Monats zu zahlen (zum Beispiel am 28. März 2015). Geben Sie eine Beschreibung ein (Miete April) und einer Buchungsnummer (zum Beispiel 104). Der Eintrag im Feld Buchen ist hierbei Aktiva:Barvermögen:Girokonto.
-
Kopieren Sie die Buchung durch Drücken des Duplizieren Knopfes in der Werkzeugleiste. Starten Sie Durch Klicken auf die aktuelle Mietenüberweisung und klicken Sie auf das Kopieren Symbol. Geben Sie das Buchungsdatum einen Monat später (z.B.: 28.04.2015) ein, und beachten Sie den blauen Zeilentrenner, den GnuCash nutzt, um zukünftige Buchungen von den laufenden abzutrennen. So können Sie Buchungen eingeben, bevor sie fällig werden.
Sie können auch eine terminierte Buchung einrichten, um ihre Miete zu zahlen, da der Betrag ihrer Miete voraussichtlich für die nächste Zukunft konstant ist.
-
Starten Sie durch klicken auf die laufende (28. April) Mietzahlung und klicken auf das Terminierte Buchung-Symbol.
-
Wechseln Sie zu Monatlich, wechseln die Beschreibung, wenn nötig und drücken die OK-Schaltfläche.
-
-
Um Geld von ihrem Sparkonto auf ihr Girokonto zu übertragen, öffnen Sie die Buchungsansicht des Kontos Aktiva:Barvermögen:Sparkonto, und fügen eine neue Buchungen hinzu. Geben Sie unter Datum den 6. März 2015 ein, wählen unter Buchen das Konto Aktiva:Barvermögen:Girokonto und als Betrag der Abhebung (Haben) 100 €.
-
Als weiteres Beispiel einer einfachen 2-Konten-Buchung fügen Sie eine weitere Buchung hinzu, um die Ausgabe von 45,21 € Wert der Lebensmittel vom 05.03.2015 zu beschreiben. Im Aktiva:Barvermögen:Girokonto-Konto Buchen Sie auf Aufwendungen:Lebensmittel. Die Kontenansicht erscheint nun:
-
Zur Eingabe einer Gehaltsbuchung in der Buchungsansicht des Kontos Aktiva:Girokonto klicken Sie auf eine neue Buchungszeile und klicken danach auf Vollständig. Geben Sie in der ersten Zeile zuerst das Buchungsdatum (14. März) und die Beschreibung der Buchung ein (Zum Beispiel "Arbeitgeber"). In den folgenden Zeilen der Teilbuchungen geben sie die Einzahlung auf das Konto Aktiva:Girokonto (670 €), gefolgt von den verschiedenen Abgaben Aufwendungen:Steuern:Einkommenssteuer (180 €), Aufwendungen:Steuern:Krankenversicherung (90 €), und Aufwendungen:Steuern:Rentenversicherung (60 €) und zuletzt das Bruttogehalt (1000 €) als Abbuchung von Ihrem Konto Ertrag:Gehalt.
-
Sie zahlen Ihr Internet Abo von 20,- € am 28.03.2015.
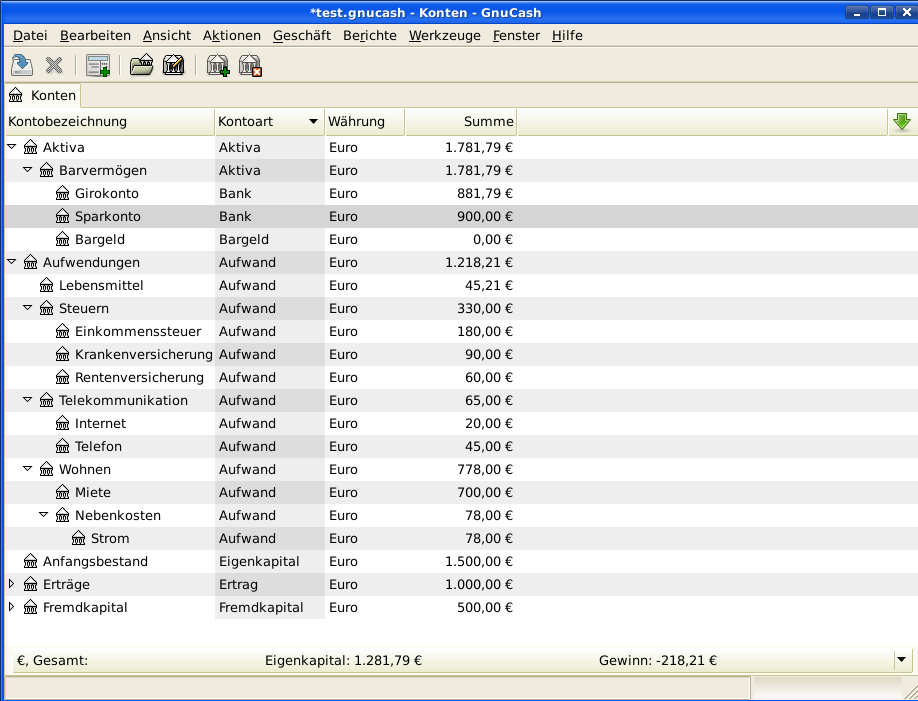
Datei speichern
Bevor wir zum Abschnitt Berichte gehen, speichern Sie die GnuCash-Daten.
Berichte
Aber nur die Daten auf dem Bildschirm zu haben, macht Ihren Buchhalter nicht glücklich, deshalb kommt GnuCash mit einer großen Zahl von sehr anpassbaren Berichten.
Lassen Sie uns einen Blick auf den Kapitalfluss und einen Buchungsbericht werfen.
-
Zuerst werfen wir einen Blick auf den Kapitalfluss-Report für den Monat März 2015.
Wählen Sie den Kapitalflussbericht aus dem Menüflow menu:Berichte[Erträge & Aufwendung > Cash Flow](Kapitalfluss).
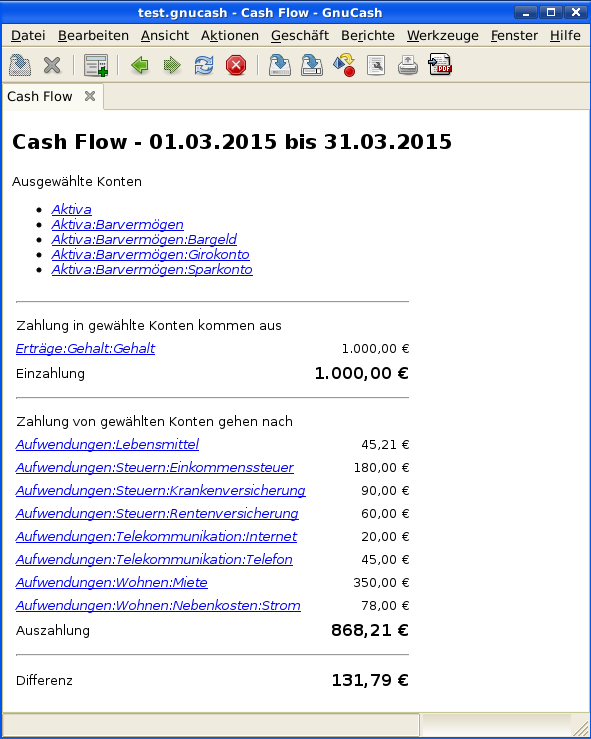 Figure 24. Kapitalflussbericht für den Monat März 2015
Figure 24. Kapitalflussbericht für den Monat März 2015Um angepasste Berichte zu erhalten, wählen Sie menu:Bearbeiten[Berichtsoptionen] und dort Allgemein. Setzen Sie dort den Zeitraum fest und geben die Konten an, die Sie für den Bericht wollen.
-
Nun werfen wir einen Blick auf den Buchungsbericht für das Girokonto.
Wählen Sie den Buchungsbericht unter menu:Berichte[Buchungsbericht].(Dieser muss gegebenenfalls noch aufgebaut werden)
 Figure 25. Buchungsbericht für das Girokonto für den Monat März
Figure 25. Buchungsbericht für das Girokonto für den Monat März -
Nun lassen Sie uns den Buchungsbericht so anpassen, dass er nur die verschiedenen Aufwandskonten anzeigt.
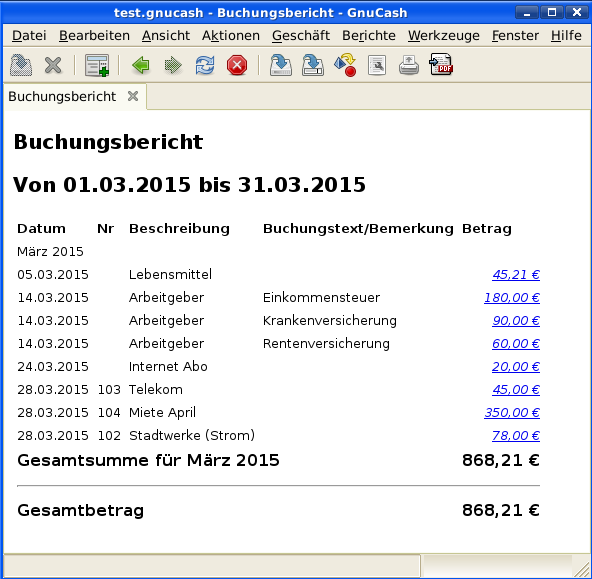 Figure 26. Buchungsbericht für das Aufwandskonto im Monat März
Figure 26. Buchungsbericht für das Aufwandskonto im Monat März